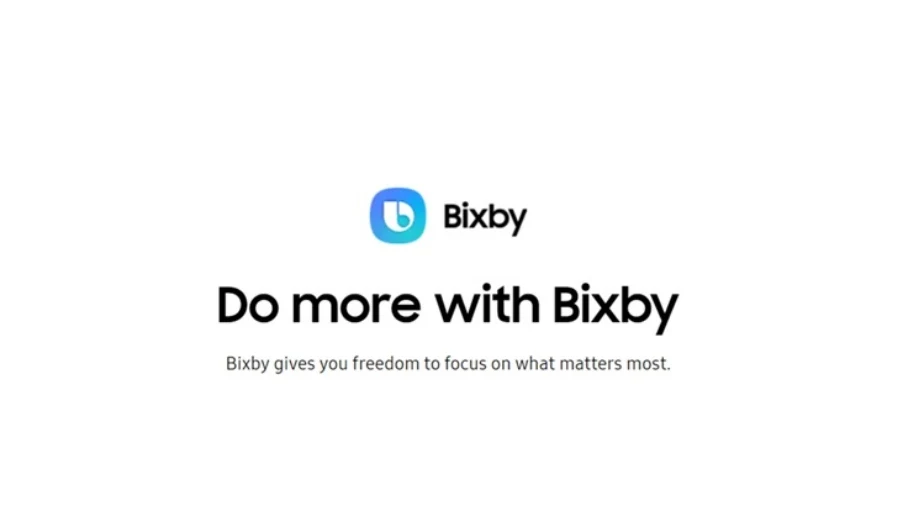
Samsung launches Bixby Text Call in India, Now Have a Text-Chat-Like Communication with Your Callers Using Bixby
With Bixby Text Call, you can let Bixby answer and respond to your incoming calls. Bixby’s automated voice will answer your incoming calls. You can then simply start typing with the keyboard or select a quick response, and Bixby will read your messages to the caller. Once a Bixby Text Call is over, you can even look back on your conversations if needed.
How to set up Bixby Text Call
 |
If your phone supports Bixby Text Call, you can enable the feature by doing the following:
1. Open the Phone app, tap on More Options (the three vertical dots), and then tap on Settings.
2. Tap on Bixby text call and then turn on the feature in the Bixby text call window. If you have not installed language package already, you will be prompted to download a language package. Tap Download and then click on Continue to go to the Galaxy Store where you can Install the language package.
3. Once you have turned on Bixby text call, you can further edit Bixby text call settings such as language and voice. You can also add new quick responses or customize existing ones for Bixby text calls.
1. Once you have turned on the feature, you can see Bixby text call when you receive a call. Tap on that. On the next screen, swipe up on the green coloured icon to initiate a Bixby text call.
2. Bixby will let the caller know you are using an automated voice. Bixby will also ask the caller who they are and why they are calling.
3. Once the caller begins speaking, you will see their response transcribed on the screen.
4. You can reply to the caller by selecting a quick response at the bottom of the screen, or typing what you would like to say. Tap Send. Bixby will then read your response to the caller.
5. If you would like to stop using Bixby text call and switch to a voice call instead, tap Voice call at the top of the screen.
6. Tap End call at the top of the screen to end the call.
1. Open the Phone app and tap the Recents tab.
2. Calls handled using Bixby text call feature will have a speech bubble icon next to them. Select a call with this icon, and then tap the Info icon (the “i”)
3. In the next screen, tap on the speech bubble icon next to the call to view the full call transcript.
4. You can also delete the transcript by tapping Delete on the top right corner.
*Models that support Bixby Text Call as on Aug 2023: Fold5/Flip5, Fold4/Flip4, Fold3/Flip3, Fold2/Flip/Flip 5G/Fold 5G, S23/S23+/S23 Ultra, S22/S22+/S22 Ultra, S21/S21+/S231 Ultra, S20/S20+/S20 Ultra, A34, A54, A52s 5G, A82 5G, A53 5G, A33 5G, S20 FE, Note 20/ Note 20+, A71 5G, A51 5G
1. Open the Phone app, tap on More Options (the three vertical dots), and then tap on Settings.
2. Tap on Bixby text call and then turn on the feature in the Bixby text call window. If you have not installed language package already, you will be prompted to download a language package. Tap Download and then click on Continue to go to the Galaxy Store where you can Install the language package.
3. Once you have turned on Bixby text call, you can further edit Bixby text call settings such as language and voice. You can also add new quick responses or customize existing ones for Bixby text calls.
How to use Bixby Text Call
 |
Note that Bixby Text call can be used only during incoming calls. Although you will not be able to hear the conversation, you can read the messages during the call. The caller will only hear an automated voice.
1. Once you have turned on the feature, you can see Bixby text call when you receive a call. Tap on that. On the next screen, swipe up on the green coloured icon to initiate a Bixby text call.
2. Bixby will let the caller know you are using an automated voice. Bixby will also ask the caller who they are and why they are calling.
3. Once the caller begins speaking, you will see their response transcribed on the screen.
4. You can reply to the caller by selecting a quick response at the bottom of the screen, or typing what you would like to say. Tap Send. Bixby will then read your response to the caller.
5. If you would like to stop using Bixby text call and switch to a voice call instead, tap Voice call at the top of the screen.
6. Tap End call at the top of the screen to end the call.
How to view Bixby text call conversation logs
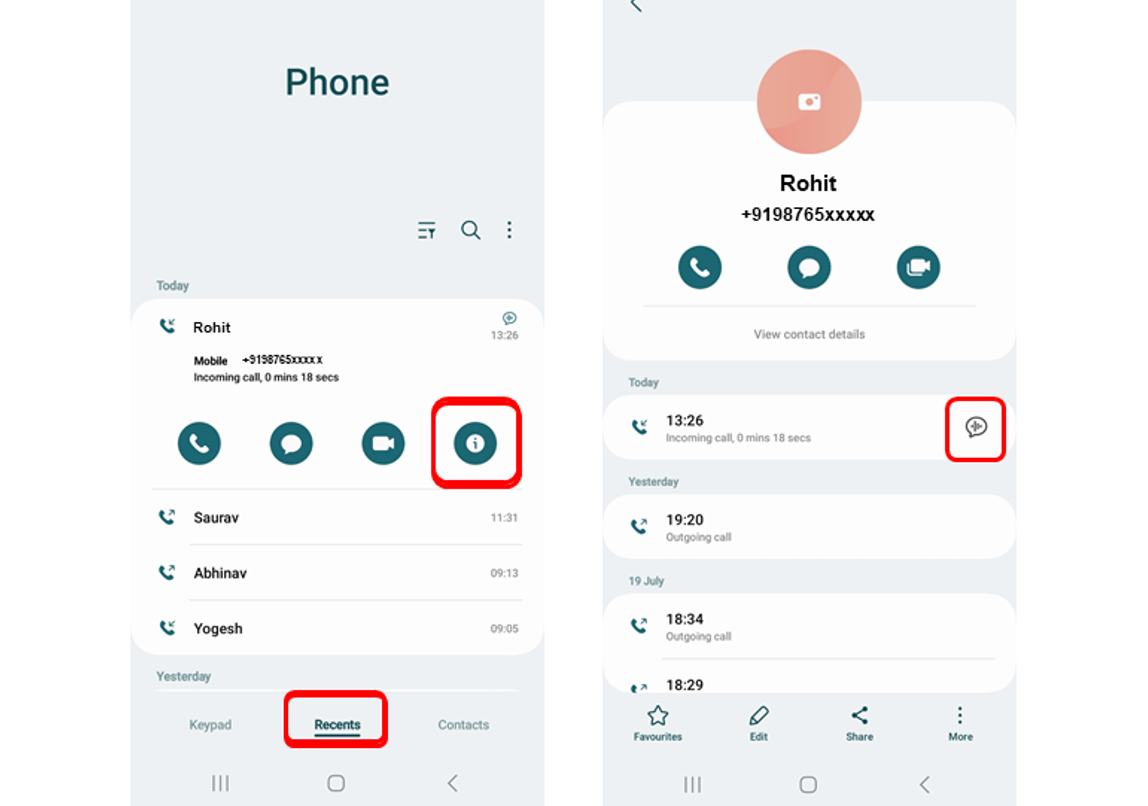 |
Voice conversation logs generated during a Bixby text call are stored in the Phone app. To view logs of past conversations, follow the steps below.
1. Open the Phone app and tap the Recents tab.
2. Calls handled using Bixby text call feature will have a speech bubble icon next to them. Select a call with this icon, and then tap the Info icon (the “i”)
3. In the next screen, tap on the speech bubble icon next to the call to view the full call transcript.
4. You can also delete the transcript by tapping Delete on the top right corner.
*Models that support Bixby Text Call as on Aug 2023: Fold5/Flip5, Fold4/Flip4, Fold3/Flip3, Fold2/Flip/Flip 5G/Fold 5G, S23/S23+/S23 Ultra, S22/S22+/S22 Ultra, S21/S21+/S231 Ultra, S20/S20+/S20 Ultra, A34, A54, A52s 5G, A82 5G, A53 5G, A33 5G, S20 FE, Note 20/ Note 20+, A71 5G, A51 5G
Note: Only English conversations are supported














 IndianWeb2.com is an independent digital media platform for business, entrepreneurship, science, technology, startups, gadgets and climate change news & reviews.
IndianWeb2.com is an independent digital media platform for business, entrepreneurship, science, technology, startups, gadgets and climate change news & reviews.



